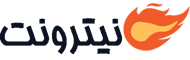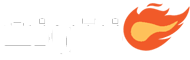هر بار که دست خود را از صفحه کلید برمیدارید و به سمت ماوس یا پد لمسی میبرید، چند ثانیهی باارزش از زندگی شما به هدر میرود. به همین دلیل بعضی افراد برای تمام کارهای تایپ خود از کلیدهای ترکیبی یا همان میانبرهای صفحه کلید استفاده میکنند؛ چرا که این کار نهتنها سریعتر است بلکه اقداماتی مانند هایلایت کردن بخشی از متن یا انتخاب یک سلول در برنامههای صفحه گسترده مانند اکسل را دقیقتر انجام میدهد.
آشنایی خیلی از کاربران کامپیوتر با میانبرهای صفحه کلید در حد CTRL+X برای برش یا Cut، ترکیب CTRL+V برای چسباندن یا Paste و دیگر کلیدهای مشابه است. در حالی که آنها نمیدانند کامپیوترهای شخصی کلمات میانبر و مفید بیشتری برای ارائه کردن دارند. در ادامه به معرفی ۲۲ کلید ترکیبی خواهیم پرداخت که جزو بهترین میانبرهای صفحه کلید هستند.
CTRL + F
فرض کنید در اینترنت مشغول خواندن ویژگیهای یک لپتاپ هستید و میخواهید بدانید آیا USB Type-C در امکانات آن لحاظ شده است یا خیر. یا شرایطی را در نظر بگیرید که یک گزارش سهماهه را ویرایش میکنید و به دنبال بخشی میگردید که نویسنده در آن به واژهی خاصی مانند «درآمد» اشاره کرده است. فشردن کلیدهای CTRL+F در هر برنامهی خواندنی و همچنین تمام مرورگرها، واژهپردازها، برنامههای گسترده و ابزارهای توسعهدهنده اجرا میشود و به شما اجازه میدهد که کلمهی مورد نظر خود را در یک متن خاص جستجو کنید.
چنانچه کلمه را در متن برنامه پیدا کردید، با فشردن کلیدهای جهتدار میتوانید تکرار کلمه را در باقی قسمتهای متن ببینید. بعضی برنامهها مانند کروم تمام تکرارها را با هم هایلایت میکنند. در این حالت برای پرش به تکرارها میتوانید کلید F3 را بزنید.
ترکیب Shift و کلیک
ممکن است بخواهید چند ردیف را در یک برنامهی صفحه گسترده انتخاب کنید یا به دنبال انتخاب بخشهایی از متن در مایکروسافت ورد باشید یا بخواهید چند فایل موجود در یک برنامهی فایل اکسپلورر را هایلایت کنید. چنانچه این گزینهها به دنبال هم باشند، میتوان از ترکیب Shift و کلیک استفاده کرد. بهعنوان مثال اگر میخواهید ردیف ۱۰ تا ۳۰ در یک صفحهی اکسل را انتخاب کنید. میتوان اولین ستون را با کلیک انتخاب و سپس با فشردن Shift آخرین ردیف را انتخاب کنیم. به این ترتیب تمام ردیفهای میانی هم انتخاب خواهند شد.
چنانچه گزینههای مورد نظر شما متوالی نباشند، میتوان بهجای Shift از کلید CTRL استفاده کرد. به این ترتیب که CTRL را نگه میداریم و گزینههای پراکنده را با کلیک انتخاب میکنیم.
CTRL + A
اگر میخواهید تمام محتوای موجود در یک پنجره را انتخاب کنید، کافی است از کلیدهای ترکیبی CTRL+A استفاده کنید. پس از آن میتوانید از دستورهای Copy ،Paste و دیگر درخواستهای قالببندی استفاده کنید.
ترکیب Shift و کلیدهای جهتدار
گاهی اوقات برای انتخاب متن لازم است که چند بار تلاش کنیم تا انتخاب دقیق صورت بگیرد و پرشهای مزاحم ناشی از فشردن کلیک را از سر بگذرانیم. صفحهنمایشهای لمسی هم چندان کار را سریعتر و سادهتر نکردهاند.
برای هایلایت کردن متن با استفاده از صفحه کلید، بهسادگی کلید Shift را نگهدارید و با کلیدهای جهتدار متن را بهصورت بخش بخش هایلایت کنید. با نگهداشتن کلید CTRL میتوانید کل کلمه را بهجای هر کاراکتر با کلیدهای جهتدار انتخاب کنید. به خاطر داشته باشید که در اکثر برنامههای متنی میتوان برای ضخیم کردن متن یا ایتالیک کردن آن به ترتیب از کلیدهای ترکیبی CTRL+B و CTRL+I هم استفاده کرد.
ترکیب ALT و فلشهای راست و چپ
بسیاری از ما روزانه چند بار روی دکمهی بازگشت در مرورگرهایمان کلیک میکنیم. در حالی که نیازی به این کار نیست. با فشردن کلیدهای ALT و فلش سمت چپ میتوان عملیات بازگشت را انجام داد. ضمن اینکه ترکیب ALT و فلش سمت راست هم کار صفحهی بعدی را میآورد.
ترکیب Windows و کلیدهای جهتدار
یکی از بهترین خصوصیات ویندوز ۱۰، قابلیت اسنپ کردن پنجرههای کنار یکدیگر است. به این ترتیب صفحه نمایش را میتوان بین ۲ تا ۴ اپلیکیشن تقسیم کرد. برای استفاده از ویژگی اسنپ، لازم است که پنجرهها را با ماوس به راست یا چپ صفحه نمایش درگ کنید. در حالی که راه آسانتر دیگری هم وجود دارد.
با استفاده از کلید Windows و فلش سمت چپ (یا راست) میتوان یک پنجره را به سمت چپ (یا راست) صفحه نمایش اسنپ کرد. چنانچه بخواهید که پنجرهی مربوط به برنامهی مورد نظر بهاندازهی یکچهارم صفحهی نمایش باشد میتوان از ترکیب کلیدهای Windows و فلشهای بالا و پایین استفاده کرد.
CTRL + Shift + V
خیلی مواقع اتفاق میافتد که در حال نوشتن یا ویرایش یک سند آنلاین (مانند ایمیل) در مرورگر خود هستید و تصمیم میگیرید که بخشی از توضیحات را از یک فایل مایکروسافت ورد یا وبسایت دیگر کپی کنید. در این حالت شما متن مورد نظر را با درگ ماوس، هایلایت و سپس کپی پیست میکنید و ناگهان با فونتهای درهمریخته و ناخواسته مواجه میشوید. خوشبختانه یک راهکار ساده برای حل این مشکل در مرورگرهای کروم و فایرفاکس وجود دارد. کلیدهای CTRL+Shift +V را فشار دهید و به این ترتیب محتوای کپی شده در کلیپ برد را به حالت متن ساده در مرورگر پیست کنید.
ALT + F4
اکثر افراد برای بستن برنامهها به سراغ کلیک ماوس روی دکمهی ضربدر کنار صفحه میروند. در حالی که این کار نسبتا وقتگیر است، بهخصوص اگر بخواهید چندین پنجره را همزمان ببندید. کلیدهای ترکیبی ALT + F4 در ویندوزهای ۷، ۸ و ۱۰ باعث بسته شدن پنجرهها میشود. میانبر CTRL+W هم باعث بسته شدن تبهای مربوط به یک برنامه میشود. برای مثال اگر چند سایت در مرورگر باز کرده باشید، با فشردن این کلیدها، بهجای بسته شدن کل مرورگر تنها تب جاری بسته خواهد شد.
Shift + F7
گاهی اوقات در نوشتن یک مقاله (به زبان انگلیسی) نیاز به واژهی جدید و مترادفی داریم. چنانچه در حال نوشتن متن در مایکروسافت ورد باشیم، نیازی به مراجعه به برنامهی لغتنامه یا جستجوی آنلاین نداریم. کافی است کلمهی مورد نظر را هایلایت کنید و سپس Shift+F7 را فشار دهید. در این صورت نرمافزار Word فهرستی از واژگان مربوط را در پنلی در سمت راست صفحه نمایش نشان میدهد.
CTRL + W
حتما برای شما هم اتفاق افتاده است که تبهای زیادی در صفحه نمایشتان باز مانده است و میخواهید تمام آنها را ببندید. در این حالت استفاده از CTRL+W تبها را یکییکی میبندد. به ناگهان متوجه میشوید که یکی از تبهای بستهشده جیمیل مهمی از طرف رئیستان بوده است که برای تکمیل گزارش به آن نیاز دارید. با فشردن CTRL+ SHIFT+T تبهای بستهشده در هر مرورگر بازیابی میشوند.
Windows + L
هنگامی که از کامپیوتر خود در منزل یا محل کار دور میشوید، هیچ دلیلی برای قفل نکردن آن وجود ندارد. تمام کاری که لازم است انجام دهید فشردن کلیدهای Windows+L است و هیچ کلیک دیگری لازم نیست. چنانچه برنامههای Windows Hello facial recognition یا fingerprint login را هم راهاندازی کنید، دیگر نیازی به وارد کردن پسورد نخواهید داشت.
Windows + M
مهم نیست چه ویندوزهای پیشرفتهای وارد بازار میشوند و تا چه اندازه پوشه و کتابخانه دارند؛ در هر حالت، ما بعضی از فایلهای خود را روی دسکتاپ ذخیره میکنیم. بعضی مواقع تعداد پنجرههای باز در صفحه نمایش به حدی زیاد میشود که قادر به دیدن فایلهای روی دسکتاپ نخواهید بود. در این حالت استفاده از میانبر Windows + M تمام پنجرههای باز را مینیمایز میکند و شما میتوانید صفحهی دسکتاپ خود را تمام و کمال ببینید.
Shift + Space
معمولا وقتی در حال ویرایش یک برنامهی صفحه گسترده مانند اکسل، Google Docs یا هر مجموعهی دیگری هستید، هایلایت سلولها را با درگ ماوس انجام میدهید. در حالی که با فشردن کلیدهای Shift+Space میتوانید یک ردیف کامل از هر برنامه را در حالت انتخاب قرار دهید. به این ترتیب پس از انتخاب هر ردیف، میتوانید با فشردن کلیدهای «- +CTRL» ردیف مورد نظر را پاک کنید. دیگر ردیفهای بالا یا پایین ردیف انتخابشده را هم میتوان با فشردن CTRL+Shift به همراه فلشهای بالا یا پایین هایلایت کرد.
CTRL + D
چنانچه تمایل به افزودن وبسایتی به فهرست علاقهمندیهای خود دارید، لزومی ندارد که روی علامت ستاره برای انتقال آن به منوی Favorites کلیک کنید. فشردن کلیدهای CTRL+D در مرورگرهای کروم، فایرفاکس و اج (یا اینترنت اکسپلورر) این کار را برای شما انجام خواهد داد و با باز کردن یک پنجره گفتگو، به شما اجازه خواهد داد که صفحهی فعلی را نشانهگذاری، نام آن را ویرایش و حتی پوشهی ذخیرهسازی آن را مشخص کنید.
CTRL + Shift + O
فشردن کلیدهای CTRL+Shift +O در کروم باعث نمایش تمام صفحهی فهرست علاقهمندیها خواهد شد. کلیدهای CTRL+Shift+B هم فهرست علاقهمندیها در مرورگرهای کروم، اینترنت اکسپلورر و فایرفاکس را نمایان میکند.
ALT + S و CTRL + Enter
چنانچه میخواهید محتوای ایمیلی را بهسرعت باد بفرستید، نیازی به کلیک ماوس روی دکمهی Send در پایین صفحه نیست. پس از تایپ پیام خود میتوانید بدون اتلاف وقت، کلیدهای ALT+S را در اوت لوک یا دیگر برنامههای دسکتاپ و CTRL+Enter را در جیمیل فشار دهید.
CTRL + R
برای پاسخ به یک پیام، لزومی به کلیک روی آیکون Reply نیست. در برنامههای ایمیل مانند اوت لوک، فشردن CTRL+R بخش پاسخدهی را باز میکند. در سرویسهای اینترنتی نظیر جیمیل و Outlook.com هم فشردن حرف R کفایت میکند. البته در جیمیل لازم است که ابتدا کلیدهای میانبر را در بخش تنظیمات فعال کنید.
F2
دلایل زیادی برای تغییر نام یک فایل وجود دارد. برای مثال نام یک فایل تصویری را اسم بیربطی مثل SAM_0591.jpg گذاشتهاید. سادهترین راه برای تغییر نام یک فایل انتخاب آن در Windows Explorer و فشردن کلید F2 است.
حتی میتوانید همزمان نام چند فایل را تغییر دهید. کافی است تمام فایلهای مورد نظر را هایلایت کنید و کلید F2 را فشار دهید و پس از تایپ نام جدید، کلید Enter را بزنید. تمام فایلها همان نام جدید را پیدا خواهند کرد و فقط شمارهای متفاوت در داخل پرانتز روبهروی اسمشان قرار میگیرد. (برای مثال: mydog (1).jpg)
CTRL + P
بیشتر برنامهها گزینهی در دسترسی به نام Print در منوی اصلی خود دارند؛ اما با بودن CTRL+P نیازی به باز کردن آن از طریق ماوس نیست.
Windows + P
تنها کاری که برای اتصال صفحه نمایش کامپیوتر خود به یک پروژکتور، صفحه نمایش دیگر یا صفحه نمایش بیسیم دارید، فشردن کلیدهای Windows+P است که در ویندوزهای ۸ و ۱۰ کاربرد دارد. هنگامی که به منوی نمایش میروید، میتوانید دسکتاپ دومی برای خود ایجاد کنید.
Windows + E
در صورتی که بخواهید به درایوهای خود دسترسی پیدا کنید به جای کلیک روی آیکن Computer میتوانید از کلیدهای میانبر Windows + E استفاده کنید.
F5 یا CTRL + R
برای رفرش کردن صفحهی وب میتوانید با فشردن F5 یا CTRL+R در هر مرورگری صفحهی جاری را رفرش کنید.